How to Add Cash App Card to Samsung Wallet: A Step-by-Step Guide
Adding your Cash App card to the Samsung Wallet is a straightforward process that can be completed in just a few minutes. This guide will walk you through the entire process, ensuring that you can easily manage your finances on the go. Whether you’re new to the Samsung Wallet or just looking to add a new card, follow these steps to get started.
Step 1: Open the Samsung Wallet App
First, locate the Samsung Wallet app on your Samsung device. You can find it in your app drawer or home screen. Once you’ve found it, tap to open the app.
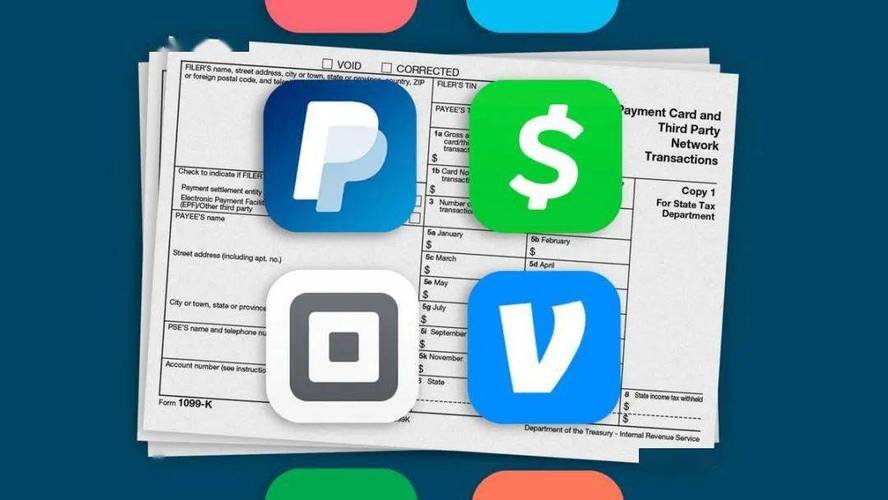
Step 2: Access the Add Card Option
After opening the Samsung Wallet app, you’ll see a list of cards already added to your account. To add a new card, tap the “Add Card” button, which is typically located at the bottom of the screen.
Step 3: Choose Your Card Type
When you tap “Add Card,” you’ll be prompted to choose the type of card you want to add. Select “Credit or Debit Card” from the options provided.
Step 4: Enter Your Card Information
Next, you’ll need to enter your Cash App card information. This includes the card number, expiration date, and CVV code. Be sure to enter this information accurately to avoid any issues with adding your card.
| Card Information | Where to Find |
|---|---|
| Card Number | On the front of your Cash App card |
| Expiration Date | On the front of your Cash App card |
| CVV Code | On the back of your Cash App card |
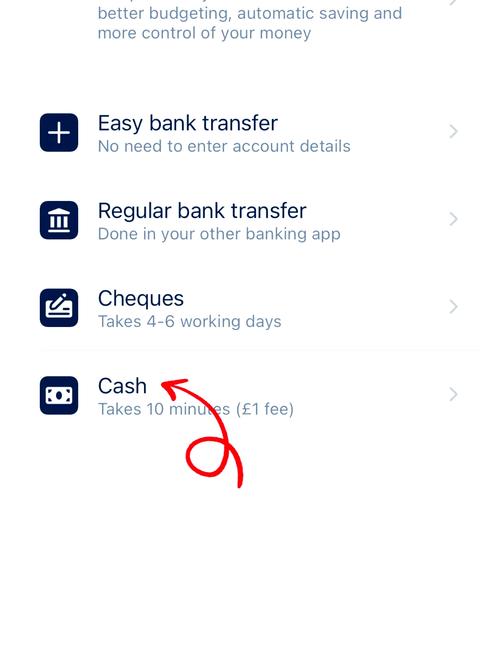
Step 5: Verify Your Card
Once you’ve entered your card information, the Samsung Wallet app will verify your card. This process may involve sending a small test purchase to your card. Keep an eye on your Cash App account for a notification with the amount of the test purchase.
Step 6: Confirm the Test Purchase
After the test purchase is made, you’ll need to confirm it in the Samsung Wallet app. Open the app and tap the “Confirm” button next to the test purchase amount. This will complete the verification process and add your Cash App card to the Samsung Wallet.
Step 7: Use Your Card
Once your Cash App card is added to the Samsung Wallet, you can use it for purchases and payments just like any other card. Simply select your Cash App card from the list of cards available in the Samsung Wallet when making a payment.
Additional Tips
Here are a few additional tips to keep in mind when adding your Cash App card to the Samsung Wallet:
- Make sure your Samsung device is running the latest version of the Samsung Wallet app for the best experience.
- Keep your Cash App card information secure and do not share it with others.
- Regularly check your Cash App account for any transactions made using your card in the Samsung Wallet.
By following these steps and tips, you should have no trouble adding your Cash App card to the Samsung Wallet and enjoying the convenience of managing your finances on the go.



