How to Add Cash App Card to Google Pay: A Step-by-Step Guide
Adding your Cash App card to Google Pay can be a game-changer for your digital wallet. It allows you to make seamless payments using your phone, whether you’re shopping online or paying for a coffee at your local caf茅. Follow this detailed guide to add your Cash App card to Google Pay and enjoy the convenience of contactless payments.
Step 1: Ensure Your Google Pay App is Updated
Before you start, make sure your Google Pay app is up to date. This ensures that you have access to the latest features and security updates. To check for updates, go to the Google Play Store on your Android device, open the Google Pay app, and tap on the three horizontal lines in the top left corner. Then, select ‘Settings’ and scroll down to ‘App info.’ Here, you can check for updates and install them if available.
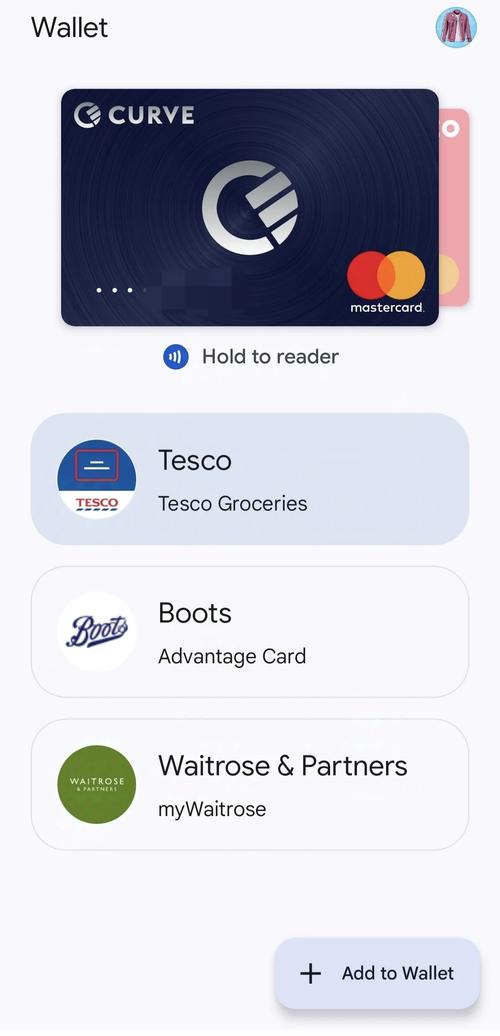
Step 2: Open the Google Pay App
Once your Google Pay app is updated, open it on your Android device. If you haven’t already set up Google Pay, you’ll need to do so by following the on-screen instructions. This typically involves entering your phone number, verifying your identity, and setting up a PIN or fingerprint for added security.
Step 3: Add a New Card
After setting up Google Pay, tap on the ‘+’ icon to add a new card. You can also tap on ‘Manage cards’ to view the cards you’ve already added.
Step 4: Select ‘Add a credit or debit card’
When adding a new card, select ‘Add a credit or debit card.’ This will open a new screen where you can enter your card information.
Step 5: Enter Your Cash App Card Information
Enter the details of your Cash App card, including the card number, expiration date, and CVV. Make sure to double-check the information for accuracy to avoid any issues with your payment.
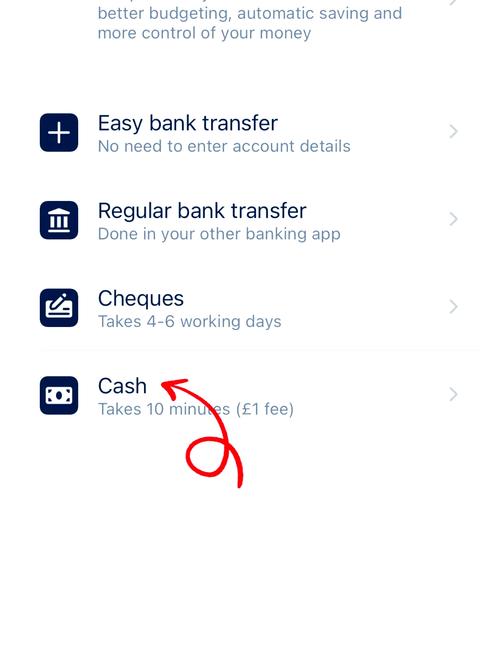
Step 6: Verify Your Card
Google Pay will send a verification code to the phone number associated with your Cash App account. Open the Cash App on your device, go to the ‘Banking’ tab, and select ‘Verify Card.’ Enter the verification code provided by Google Pay and tap ‘Verify.’ Once the code is verified, your Cash App card will be added to Google Pay.
Step 7: Confirm Your Card
After verifying your card, Google Pay will make a small test purchase on your Cash App card. This transaction will typically be for a small amount, such as $1.00, and will be reversed within a few days. Check your Cash App account for this transaction and note the exact amount. Then, go back to the Google Pay app, select ‘Manage cards,’ and enter the exact amount of the test purchase. This confirms that your Cash App card is linked to your Google Pay account.
Step 8: Enjoy Contactless Payments
Once your Cash App card is added and confirmed, you can start using Google Pay for contactless payments. Simply open the Google Pay app, select your Cash App card, and hold your phone near the payment terminal. Follow the prompts to complete your transaction.
Step 9: Manage Your Cards
Google Pay allows you to manage your cards easily. To view or remove a card, go to the ‘Manage cards’ section in the Google Pay app. Here, you can also update your card information, set default cards, and view transaction history.
Step 10: Keep Your Google Pay Account Secure
It’s essential to keep your Google Pay account secure. Regularly update your Google Pay app, use a strong PIN or fingerprint, and be cautious of phishing attempts. If you notice any suspicious activity on your account, report it immediately to Google Pay support.
Adding your Cash App card to Google Pay is a straightforward process that can enhance your digital wallet experience. By following these steps, you can enjoy the convenience of contactless payments and make transactions more efficiently. Happy shopping!


