How to Add Cash App to Google Pay Without a Card
Adding Cash App to Google Pay can be a convenient way to manage your finances, especially if you don’t have a physical card. In this guide, I’ll walk you through the process step by step, ensuring you can easily link your Cash App account to Google Pay without a card.
Step 1: Ensure You Have the Latest Google Pay App
Before you begin, make sure that you have the latest version of the Google Pay app installed on your smartphone. This ensures that you have access to all the latest features and security updates.

Step 2: Open Google Pay and Add a New Card
Open the Google Pay app on your phone. If you haven’t already added a card, you’ll see a prompt to add a new card. Tap on “Add a new card” and follow the on-screen instructions.
Step 3: Choose the ‘Bank Account’ Option
When prompted to enter your card details, instead of entering a credit or debit card number, select the ‘Bank account’ option. This will allow you to link your Cash App account without a physical card.
Step 4: Enter Your Bank Account Information
Enter the details of your Cash App bank account, including your account number and routing number. You can find this information in the Cash App settings or by contacting Cash App customer support.
| Information | Where to Find |
|---|---|
| Account Number | Cash App Settings |
| Routing Number | Cash App Settings or Customer Support |
Step 5: Verify Your Bank Account
Google Pay will send a small deposit to your bank account to verify the account. This deposit can take up to 2 business days. Once the deposit arrives, log in to your Cash App and enter the amount in the app to verify your account.
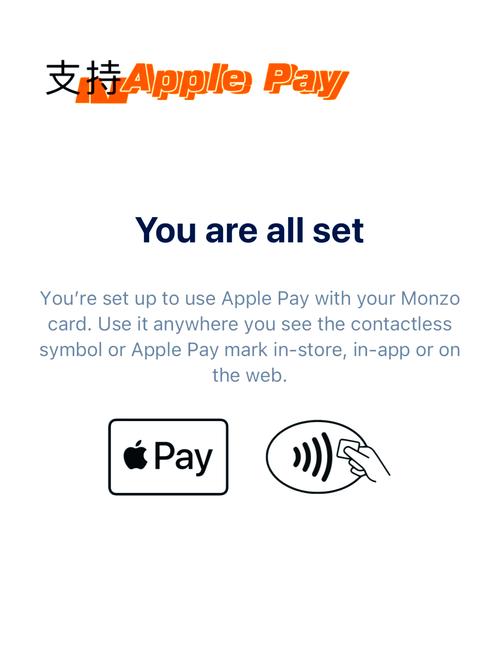
Step 6: Confirm Your Bank Account
After verifying your bank account, return to the Google Pay app and confirm the account details. You may be prompted to enter a PIN or use biometric authentication to complete the process.
Step 7: Add Cash App to Google Pay
Once your bank account is confirmed, you can now add Cash App to Google Pay. In the Google Pay app, go to the ‘Manage accounts’ section and tap on ‘Add account.’ Select ‘Bank account’ and choose Cash App from the list of available options.
Step 8: Enjoy the Convenience of Google Pay with Cash App
Now that you’ve successfully added Cash App to Google Pay, you can use your Cash App balance to make purchases, pay bills, and more. Simply select Cash App as your payment method in the Google Pay app, and you’re all set.
Remember to keep your Cash App account information up to date and secure. Regularly monitor your account for any suspicious activity and report any unauthorized transactions to Cash App immediately.
By following these steps, you can easily add Cash App to Google Pay without a physical card, providing you with a convenient and secure way to manage your finances.



