Cash App Payment Screenshot: A Detailed Multi-Dimensional Guide
Are you looking to understand the ins and outs of a Cash App payment screenshot? You’ve come to the right place. In this comprehensive guide, we’ll delve into the various aspects of a Cash App payment screenshot, ensuring you have a thorough understanding of its features and functionalities. Let’s get started.
Understanding the Cash App Payment Screenshot
The Cash App payment screenshot is a visual representation of a transaction made using the Cash App. It provides a clear and concise overview of the payment details, making it easier for users to keep track of their financial activities. Here’s a breakdown of the key components you’ll find in a typical Cash App payment screenshot:
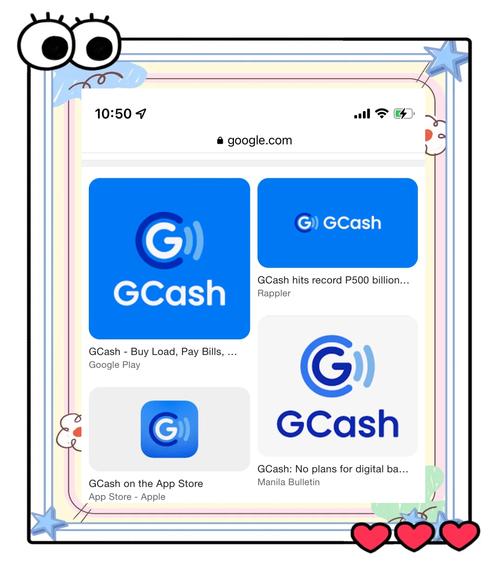
| Component | Description |
|---|---|
| Sender’s Name | The name of the person or entity who initiated the payment. |
| Recipient’s Name | The name of the person or entity who received the payment. |
| Amount Sent | The total amount of money transferred in the transaction. |
| Date and Time | The date and time when the payment was made. |
| Payment Method | The method used to make the payment, such as bank account, credit/debit card, or Cash App balance. |
| Status | The status of the payment, such as pending, completed, or failed. |
Now that we have a basic understanding of the components, let’s explore the different ways you can obtain a Cash App payment screenshot.
How to Obtain a Cash App Payment Screenshot
There are several methods to obtain a Cash App payment screenshot. Here are the most common ones:
-
Using the Cash App
Open the Cash App on your smartphone, navigate to the “Activity” tab, and find the specific payment you want to screenshot. Once you’ve located the payment, tap on it to view the details. From there, you can take a screenshot of the payment information.
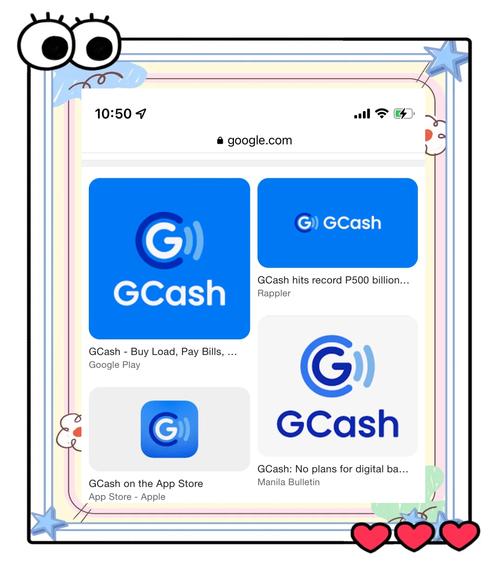
-
Using a Third-Party App
There are various third-party apps available that allow you to take screenshots of your smartphone’s screen. Simply download one of these apps, open it, and take a screenshot of the Cash App payment screen.
-
Using a Computer
Connect your smartphone to a computer using a USB cable. Open the computer’s file explorer, navigate to the “DCIM” folder, and find the “Camera” folder. Inside the “Camera” folder, you’ll find the screenshots you’ve taken on your smartphone. Select the desired screenshot and save it to your computer.
Once you have the Cash App payment screenshot, you can use it for various purposes, such as record-keeping, proof of payment, or sharing with others.
Using the Cash App Payment Screenshot for Record-Keeping
One of the primary uses of a Cash App payment screenshot is for record-keeping. Here’s how you can leverage this feature:
-
Organize Your Finances
By keeping a record of your Cash App payments, you can easily track your expenses and income. This can help you make more informed financial decisions and stay on top of your budget.
-
Proof of Payment
When you need to provide proof of payment for a service or product, a Cash App payment screenshot can be a valuable asset. It serves as a reliable and verifiable record of the transaction.
-
Resolving Disputes
In case of any disputes or discrepancies, having a Cash App payment screenshot can help you resolve the issue quickly and efficiently.
Remember to store your Cash


