Cash App Apple Pay ATM: A Comprehensive Guide
Are you looking to streamline your financial transactions? Do you want to know how to use Cash App, Apple Pay, and ATMs together? Look no further! In this detailed guide, we’ll explore the ins and outs of using Cash App with Apple Pay at an ATM. We’ll cover everything from how to set up your account to the fees you might encounter. Let’s dive in!
What is Cash App?
Cash App is a mobile payment service that allows users to send, receive, and store money. It’s a popular choice for those who want a simple and secure way to manage their finances. With Cash App, you can link your bank account, credit card, or debit card to the app and use it for a variety of transactions.
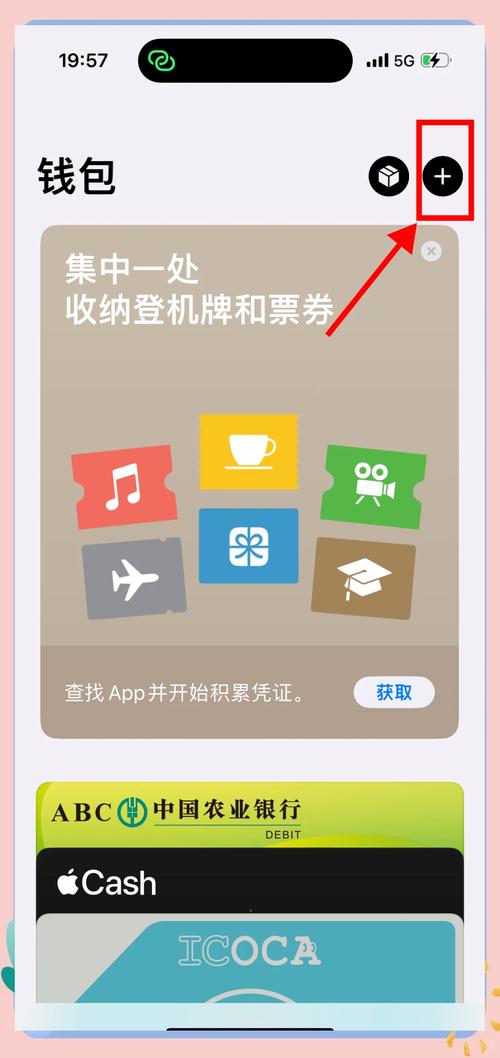
How to Set Up Cash App
Setting up Cash App is a straightforward process. Here’s what you need to do:
- Download the Cash App from the App Store or Google Play Store.
- Open the app and tap “Sign Up.” Enter your phone number and verify it with a text message.
- Enter your personal information, including your name, date of birth, and Social Security number.
- Link your bank account, credit card, or debit card to the app.
- Set up a $Cashtag, which is your unique identifier on the app.
Once you’ve completed these steps, you’re ready to start using Cash App.
What is Apple Pay?
Apple Pay is a mobile payment and digital wallet service developed by Apple Inc. It allows users to make purchases using their iPhone, iPad, or Apple Watch. To use Apple Pay, you need to have an iPhone with Near Field Communication (NFC) capabilities and the latest version of iOS or watchOS.
How to Set Up Apple Pay
Setting up Apple Pay is also a simple process:
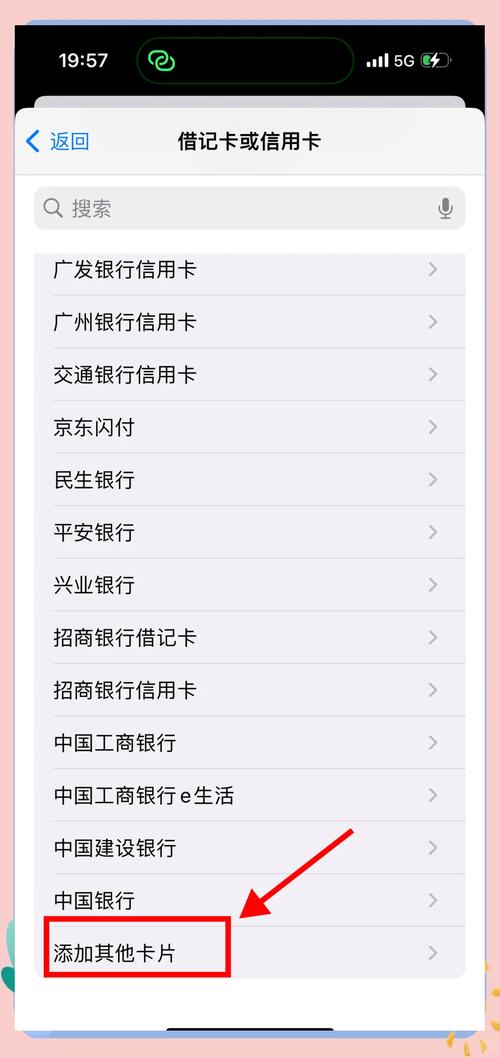
- Open the Wallet app on your iPhone or iPad.
- Tap the “+” button to add a new card.
- Choose “Add Credit or Debit Card” and enter your card information.
- Follow the prompts to verify your card, which may involve taking a photo of your card or entering a one-time verification code.
Once your card is added, you can use Apple Pay to make purchases in stores, online, and in apps.
Using Cash App with Apple Pay at an ATM
Now that you have both Cash App and Apple Pay set up, you might be wondering how to use them together at an ATM. Here’s what you need to know:
Step 1: Find an ATM
Look for an ATM that supports Apple Pay. You can use the ATM locator on the Cash App to find nearby ATMs that accept Apple Pay.
Step 2: Insert Your Card
Insert your Cash App card into the ATM. If you’re using a credit or debit card linked to your Cash App account, you can also use Apple Pay to complete the transaction.
Step 3: Select Your Transaction
Choose the transaction you want to perform, such as withdrawing cash, depositing cash, or checking your account balance.
Step 4: Use Apple Pay
If you’re using Apple Pay, hold your iPhone or Apple Watch near the ATM’s NFC reader. The ATM will prompt you to confirm the transaction using Face ID, Touch ID, or your passcode.
Step 5: Complete the Transaction
Once the transaction is complete, you’ll receive a confirmation message on your Cash App. You can also check your account balance or transaction history within the app.
Fees and Limits
When using Cash App with Apple Pay at an ATM, it’s important to be aware of the fees and limits:
| Transaction Type | Fee | Limit |
|---|---|---|
| Withdrawal | $2.50 | $300 per day |
| Deposit | $2.50
|

