How to Set Up Cash App Tap to Pay: A Detailed Guide
Setting up Cash App Tap to Pay is a straightforward process that allows you to make quick and convenient payments using your smartphone. Whether you’re at a store, restaurant, or caf茅, this feature can save you time and hassle. In this guide, we’ll walk you through the steps to set up Cash App Tap to Pay, ensuring you have a seamless experience.
Step 1: Ensure Your Cash App is Updated
Before you can set up Tap to Pay, make sure your Cash App is up to date. Outdated versions may not support this feature. To update your Cash App, follow these steps:
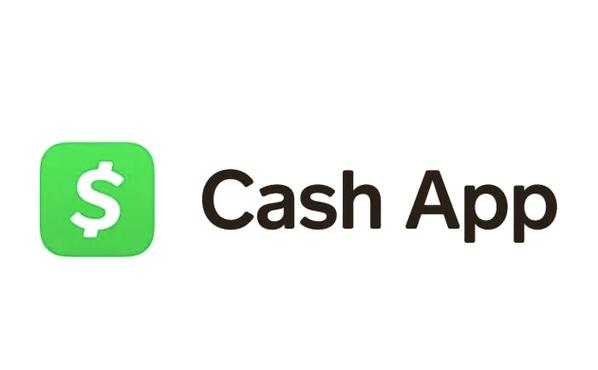
- Open the Cash App on your smartphone.
- Tap the profile icon on the bottom right corner.
- Select “App Settings” from the menu.
- Scroll down and tap “Update Cash App.” If an update is available, follow the prompts to install it.
Step 2: Link Your Bank Account or Debit Card
Tap to Pay requires you to link a bank account or debit card to your Cash App. This ensures that funds are available for your transactions. Here’s how to link your account:
- Open the Cash App and tap the dollar sign icon on the bottom left corner.
- Select “Banking” from the menu.
- Tap “Link a Bank” or “Link a Debit Card” (depending on your preference).
- Enter your bank account or debit card information and follow the prompts to link your account.
Step 3: Enable Tap to Pay
Once your account is linked, you can enable Tap to Pay. Here’s how to do it:
- Open the Cash App and tap the profile icon on the bottom right corner.
- Select “Settings” from the menu.
- Scroll down and tap “Payment Methods.”
- Toggle the “Enable Tap to Pay” switch to the on position.
Step 4: Add Your Card to Your Phone’s Wallet
After enabling Tap to Pay, you need to add your Cash App card to your phone’s wallet. This step varies depending on your device and operating system. Here’s how to add your card to your iPhone or Android device:
For iPhone Users:
- Open the “Wallet” app on your iPhone.
- Tap the “+” icon in the upper right corner.
- Select “Add Credit or Debit Card.”
- Enter your Cash App card information and follow the prompts to add your card.
For Android Users:
- Open the “Google Pay” app on your Android device.
- Tap the “+” icon in the upper right corner.
- Select “Add a credit or debit card.”
- Enter your Cash App card information and follow the prompts to add your card.
Step 5: Test Your Tap to Pay
Now that you’ve set up Tap to Pay, it’s a good idea to test it out. Visit a participating store that accepts contactless payments and try making a purchase using your phone. If everything is set up correctly, your transaction should go through smoothly.
Step 6: Troubleshooting Common Issues
While setting up Tap to Pay, you may encounter some issues. Here are some common problems and their solutions:



