How to Set Up Tap Pay on Cash App: A Step-by-Step Guide
Tap Pay is a convenient feature on Cash App that allows you to make payments using your phone. Whether you’re splitting the bill at a restaurant or paying a friend back, Tap Pay can save you time and hassle. In this detailed guide, I’ll walk you through the process of setting up Tap Pay on your Cash App account. Let’s get started!
Step 1: Ensure You Have the Latest Version of Cash App
Before you can set up Tap Pay, make sure you have the latest version of the Cash App installed on your phone. To check for updates, go to your device’s app store and search for “Cash App.” If an update is available, download and install it.
Step 2: Open the Cash App and Log in
Once you have the latest version of Cash App installed, open the app and log in with your username and password. If you haven’t already set up an account, you’ll need to do so by following the on-screen instructions.
Step 3: Navigate to the Settings Menu
After logging in, tap the three horizontal lines in the upper left corner of the screen to access the menu. Scroll down and tap “Settings.” This will open a list of options related to your account and app preferences.
Step 4: Enable Tap Pay
Within the Settings menu, scroll down and tap “Privacy.” Here, you’ll find the “Tap Pay” option. Toggle the switch to the “On” position to enable Tap Pay on your account.
Step 5: Add a Payment Method
With Tap Pay enabled, you’ll need to add a payment method to your Cash App account. This can be a credit card, debit card, or a Cash App balance. To add a payment method, tap “Banking” in the Settings menu, then tap “Add Bank” or “Add Card.” Follow the on-screen instructions to enter your payment information and confirm the addition of your payment method.
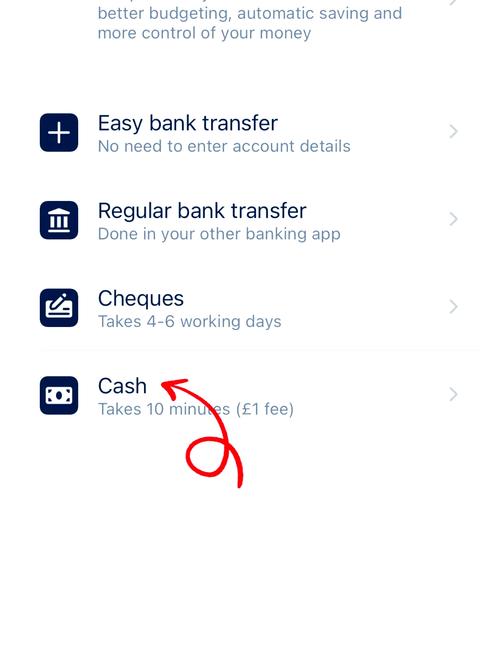
Step 6: Verify Your Identity
For security reasons, Cash App may require you to verify your identity before you can use Tap Pay. This process typically involves entering your phone number and receiving a verification code via text message. Once you receive the code, enter it into the Cash App to complete the verification process.
Step 7: Test Your Tap Pay
After completing the setup process, it’s a good idea to test your Tap Pay feature. Open the Cash App and tap the “Pay” button. Choose a friend or business as the recipient, and select “Tap to Pay.” Hold your phone near the payment terminal, and you should see a confirmation message once the payment is processed.
Step 8: Troubleshooting Common Issues
While setting up Tap Pay, you may encounter a few common issues. Here are some troubleshooting tips:
| Issue | Solution |
|---|---|
| Unable to enable Tap Pay | Ensure you have the latest version of Cash App installed and that your account is in good standing. |
| Payment not going through | Check that your payment method is active and that you have enough funds available. |
| Tap Pay not working at a store | Ensure your phone’s screen is unlocked and that the payment terminal is functioning properly. |
By following these steps and troubleshooting tips, you should be able to set up Tap Pay on your Cash App account without any issues. Enjoy the convenience of making payments with just a tap of your phone!


