How to Put Money on Google Play Store
Adding funds to your Google Play Store account is a straightforward process that allows you to purchase apps, games, music, books, and more. Whether you’re a new user or a long-time subscriber, here’s a detailed guide on how to put money on your Google Play Store account.
Step 1: Open the Google Play Store App
Start by opening the Google Play Store app on your Android device. If you don’t have it installed, you can download it from the Google Play Store itself.
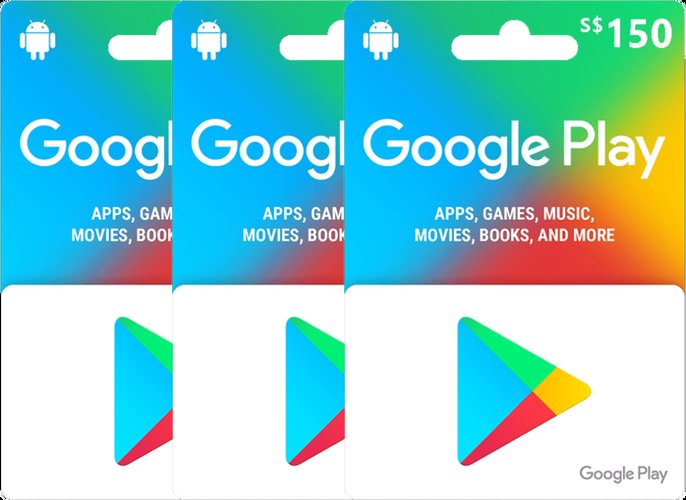
Step 2: Sign in to Your Google Account
Once the app is open, tap the profile icon in the upper right corner to sign in. If you’re already signed in, you can skip this step.
Step 3: Access the Payment Method
After signing in, tap on the three horizontal lines in the upper left corner to open the menu. Then, select “Settings” from the dropdown menu.
Scroll down and tap on “Payment & subscriptions.” Here, you’ll see your current payment method, if any.
Step 4: Add a New Payment Method
Tap on “Add payment method” to add a new payment method. You can choose from various options, such as credit/debit cards, PayPal, Google Pay, or a bank account.
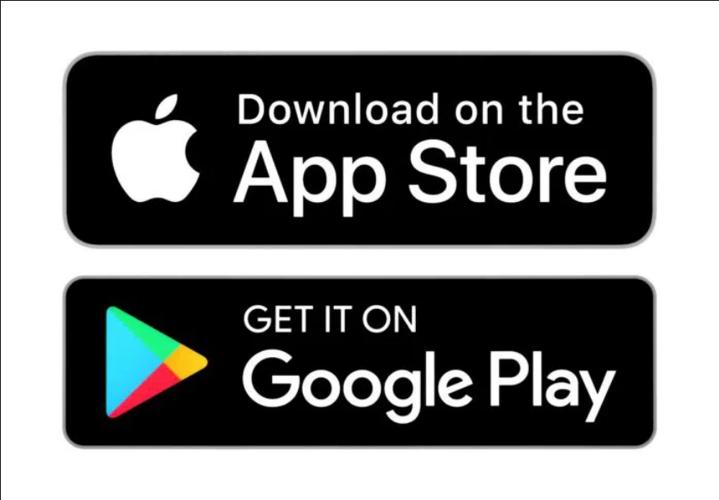
For credit/debit cards, enter your card details, including the card number, expiration date, and CVV. For PayPal, you’ll need to log in to your PayPal account and authorize the payment. Google Pay and bank accounts also require you to enter specific information.
Step 5: Verify Your Payment Method
Some payment methods may require verification. For example, if you’re using a credit/debit card, Google may send a verification code to your registered email address or phone number. Enter the code when prompted to complete the verification process.
Step 6: Add Funds to Your Google Play Store Account
Once your payment method is verified, you can add funds to your Google Play Store account. Tap on “Add funds” and enter the amount you want to add. You can choose from various denominations, depending on your region.
After entering the amount, tap “Add” to add the funds to your account. The funds will be available immediately for use in the Google Play Store.
Step 7: Confirm Your Purchase
When you make a purchase in the Google Play Store, you’ll be prompted to enter your payment information. If you have funds in your account, you can use them to complete the purchase. Simply select “Use Google Play balance” to use your available funds.
Step 8: Manage Your Payment Methods
It’s essential to keep your payment methods up to date. To manage your payment methods, go to “Settings” > “Payment & subscriptions” > “Payment methods.” Here, you can edit or remove payment methods, as well as set a default payment method.
Step 9: Troubleshooting
If you encounter any issues while adding funds to your Google Play Store account, here are some troubleshooting tips:
- Ensure that your payment method is valid and has not expired.
- Check for any errors in your payment information.
- Make sure that your Google Play Store account is up to date.
- Try adding a different payment method.
- Contact Google Play Store support for further assistance.
By following these steps, you should be able to add funds to your Google Play Store account and enjoy all the content available on the platform.
| Payment Method | Verification Required | Available in |
|---|---|---|
| Credit/Debit Card | Yes | Most regions |
| PayPal | Yes | Most regions |
| Google Pay | No | Most regions |
| Bank Account | Yes |
