Understanding the Basics of Google Play on Windows 11
Are you a Windows 11 user looking to install Google Play on your computer? You’ve come to the right place. Google Play is a vast marketplace for Android applications, and with the right steps, you can access it on your Windows 11 machine. Let’s dive into the process.
Enabling Developer Mode
Before you can install Google Play on Windows 11, you need to enable developer mode. This is a simple process:
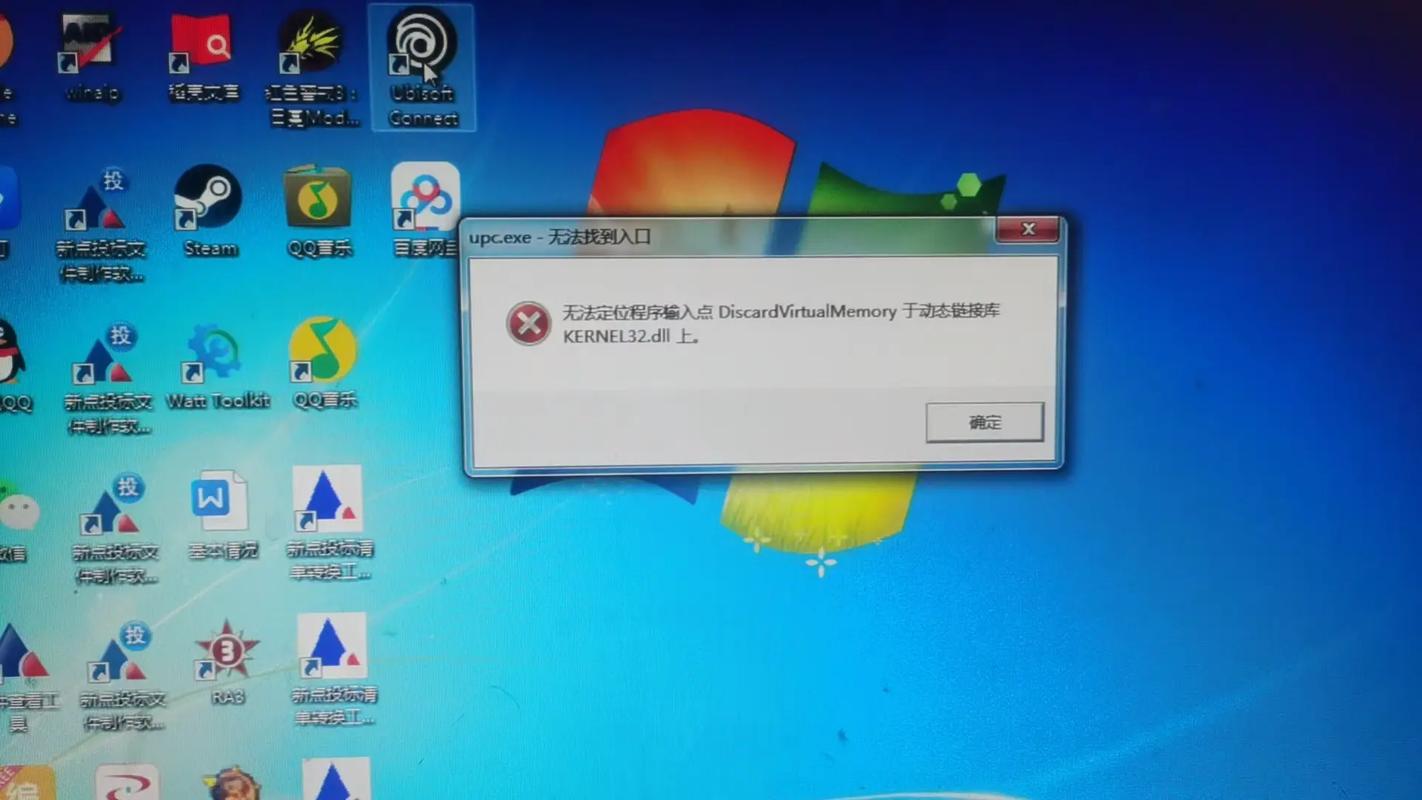
- Go to Settings.
- Select Privacy and security.
- Under Developer options, toggle on “Developer mode” and confirm the prompt.
Activating Virtual Machine Platform and Hyper-V
Next, you need to enable the Virtual Machine Platform and Hyper-V. Here’s how to do it:
- Search for “Windows Features” in the taskbar search icon.
- Select “Turn Windows features on or off” from the search results.
- Check the boxes for “Virtual Machine Platform” and “Hyper-V,” then click “OK.” If prompted, restart your computer.
Keep in mind that if you’re using an M1 Mac with Parallels or a similar software, you won’t be able to use Hyper-V. Additionally, if Hyper-V is still grayed out despite having the correct hardware, you may need to enable it in your BIOS.
Downloading and Installing WAS Package
Now that you have the necessary settings enabled, it’s time to download and install the WAS package. Follow these steps:
- Go to the MagiskOnWSA Git repository.
- Click the “Fork” icon, then select the “Actions” tab.
- Click on the “Build WSA” option and input the OpenGApps variant you want to use (e.g., pico can work fine).
- Click “Run workflow” and wait for the process to complete.
- Once the workflow is done, click “Build WSA” and scroll down to the “Artifacts” section.
- Click on the artifact for the Windows 11 version you’re using and download it.
- Extract the downloaded file.
Setting Up Google Play
With the WAS package extracted, you can now set up Google Play on your Windows 11 machine:
- Open the extracted folder and run the “setup.bat” file.
- Follow the on-screen instructions to complete the setup process.
- Once the setup is complete, you should see the Google Play app icon on your desktop or in the Start menu.
Using Google Play on Windows 11
Now that you have Google Play installed, you can start using it to download and install Android applications on your Windows 11 machine. Here’s a quick overview of the process:
- Open Google Play and sign in with your Google account.
- Browse the app store, search for your favorite apps, or explore the featured section.
- Click on an app to view its details and click “Install” to download and install it on your computer.
Common Issues and Solutions
While installing and using Google Play on Windows 11, you may encounter some issues. Here are some common problems and their solutions:
| Problem | Solution |
|---|---|
| Google Play won’t open | Ensure that you have the latest version of the WAS package and try reinstalling Google Play. |
| Apps won’t install | Check your internet connection and ensure that you have enough storage space on your computer. |
| Google Play crashes | Try running Google Play as an administrator or restart your computer. |
Conclusion
Installing Google Play on Windows 11 can be a bit of a process, but it’s definitely worth it if you want to access a wide range

