How to Change Card in Cash App: A Detailed Guide
Managing your payment methods in the Cash App is essential for a smooth and secure transaction experience. If you need to update your card information, here’s a step-by-step guide on how to change card in Cash App.
Step 1: Open the Cash App
Start by opening the Cash App on your smartphone. If you haven’t already downloaded it, you can find it on the App Store for iOS devices or Google Play Store for Android devices.
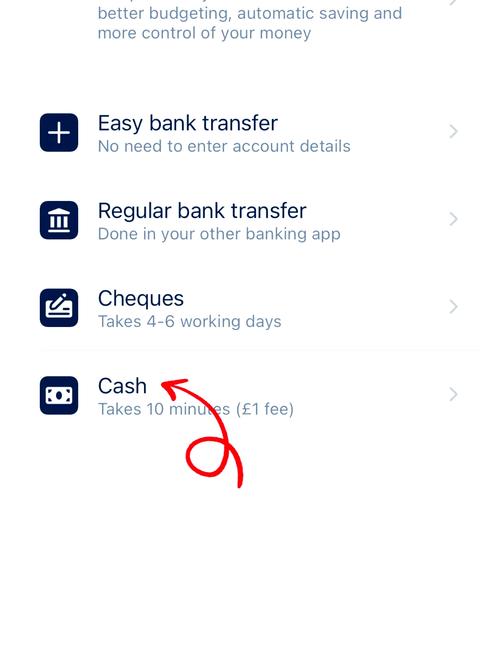
Step 2: Navigate to the Settings
Once the app is open, you’ll see a profile icon on the bottom right corner of the screen. Tap on it to access your account settings.
Step 3: Select ‘Banking’
Within the settings menu, you’ll find an option called ‘Banking.’ Tap on it to view your linked bank accounts and payment methods.
Step 4: Choose ‘Add Bank Account or Card’
Under the ‘Banking’ section, you’ll see an option to add a new bank account or card. Tap on it to proceed.
Step 5: Enter Your Card Information
Now, you’ll be prompted to enter your card information. Fill in the required details, including the card number, expiration date, and CVV code. Make sure to double-check the information for accuracy.
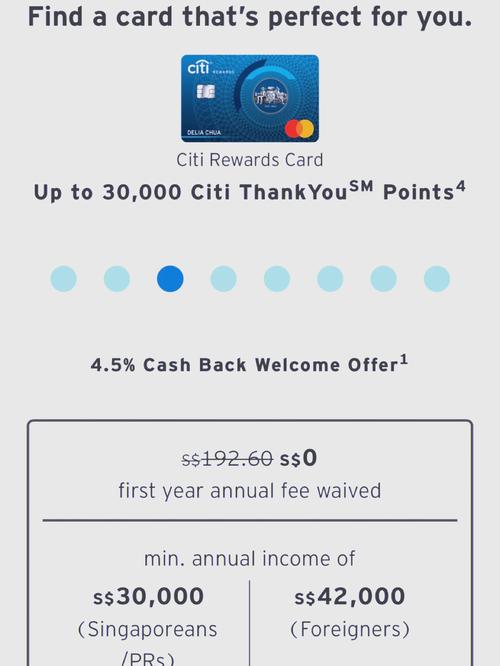
Step 6: Confirm Your Card
After entering your card details, Cash App will send a confirmation code to the phone number or email associated with your account. Enter this code in the app to verify your card.
Step 7: Set Your Card as Default
Once your card is confirmed, you can set it as the default payment method. Go back to the ‘Banking’ section, and you’ll see a list of your linked cards. Tap on the card you want to set as default and select ‘Set as Default’ from the options.
Step 8: Remove the Old Card (Optional)
If you want to remove the old card from your Cash App account, go back to the ‘Banking’ section. Tap on the card you want to remove and select ‘Remove Card.’ Confirm your decision to delete the card from your account.
Step 9: Verify Your Identity (If Required)
In some cases, Cash App may require you to verify your identity before you can change your card. If prompted, follow the instructions provided by the app to complete the verification process.
Step 10: Review Your Payment Methods
After successfully changing your card, take a moment to review your payment methods in the Cash App. Ensure that all the information is up to date and accurate.
Changing your card in the Cash App is a straightforward process that can be completed in just a few steps. By following this guide, you can easily update your payment method and continue using the Cash App for your financial needs.
Common Issues and Solutions
Issue 1: I’m unable to add a new card.
Solution: Ensure that the card you’re trying to add is eligible for use with the Cash App. Some cards may not be supported. If the issue persists, contact Cash App support for assistance.
Issue 2: I received an error message while trying to confirm my card.
Solution: Double-check the card details you entered. If the information is correct, try again. If the issue continues, it could be due to a temporary technical issue. Wait a few minutes and try again.
Issue 3: I can’t remove my old card.
Solution: Make sure that the card is not set as the default payment method. If it is, set a new card as the default first, then proceed to remove the old card.
By following this detailed guide and addressing common issues, you can successfully change your card in the Cash App and continue enjoying its convenient features.


