How to Put Apple Cash on Cash App: A Step-by-Step Guide
Adding Apple Cash to your Cash App account is a straightforward process that can be completed in just a few simple steps. Whether you’re new to the Cash App or looking to add a new funding source, follow this detailed guide to ensure a smooth and hassle-free experience.
Step 1: Open the Cash App
Start by opening the Cash App on your smartphone. If you haven’t already downloaded the app, you can find it on the App Store for iOS devices or Google Play Store for Android devices.
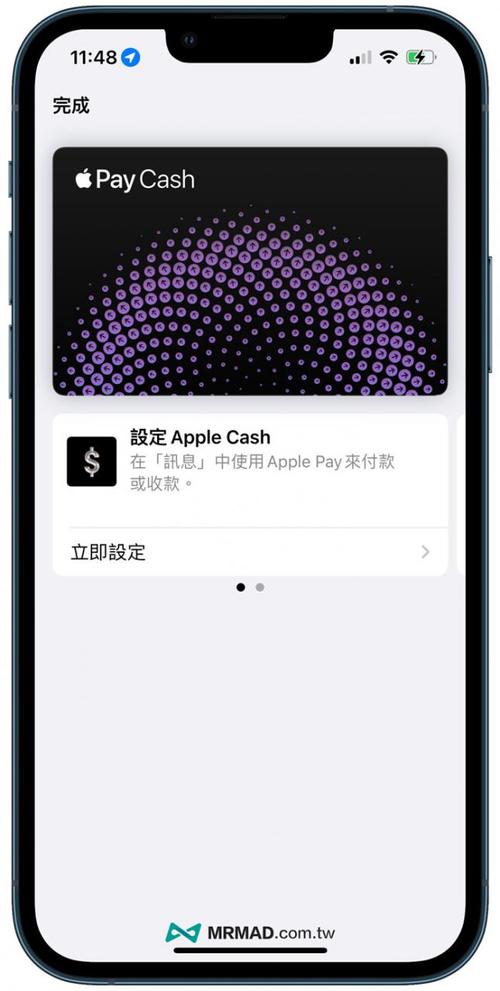
Step 2: Log in to Your Account
Once the app is open, enter your username and password to log in to your Cash App account. If you’re new to the app, you’ll need to create an account by entering your phone number and verifying it through a text message.
Step 3: Navigate to the Banking Section
After logging in, you’ll see a menu at the bottom of the screen. Tap on the “Banking” option to access your funding sources.
Step 4: Add a New Funding Source
Within the Banking section, you’ll see a list of your current funding sources. To add a new one, tap on the “+” icon or “Add Bank” button.
Step 5: Choose Apple Cash
When prompted to select a funding source, choose “Apple Cash.” This will allow you to link your Cash App account to your Apple Cash account.
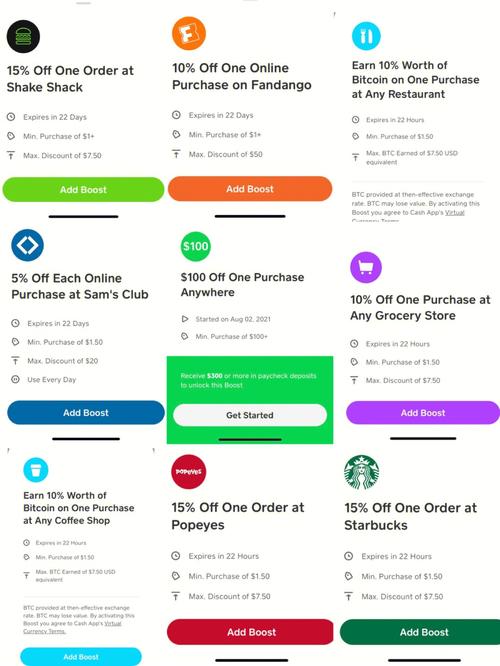
Step 6: Enter Your Apple Cash Information
Next, you’ll need to enter your Apple Cash information. This includes your Apple Cash card number and expiration date. You can find this information on the back of your Apple Cash card.
| Field | Example |
|---|---|
| Card Number | 1234 5678 9012 3456 |
| Expiration Date | 12/25 |
Step 7: Verify Your Apple Cash Information
After entering your Apple Cash information, the Cash App will verify the details by sending a small deposit to your Apple Cash card. This deposit may take a few minutes to appear.
Step 8: Confirm the Deposit
Once the deposit is on your Apple Cash card, open the Cash App and tap on the “Banking” section. You’ll see a new deposit listed. Enter the exact amount of the deposit to confirm your Apple Cash information.
Step 9: Start Using Apple Cash
After confirming your Apple Cash information, you can now start using it as a funding source for your Cash App transactions. Simply select “Apple Cash” when prompted to choose a payment method.
Step 10: Manage Your Apple Cash
It’s important to keep track of your Apple Cash balance and manage your transactions. You can view your Apple Cash balance and transaction history within the Cash App by tapping on the “Banking” section.
By following these steps, you can easily add Apple Cash to your Cash App account and start using it for your transactions. Remember to keep your Apple Cash card and Cash App account information secure to prevent unauthorized access.



