How to Add Cash App to Samsung Wallet: A Step-by-Step Guide
Adding Cash App to your Samsung Wallet can be a game-changer for managing your finances. It allows you to make payments, receive money, and even check your account balance without the need for your phone. In this detailed guide, I’ll walk you through the process of adding Cash App to your Samsung Wallet, ensuring a seamless and secure experience.
Understanding Samsung Wallet
Before diving into the steps, it’s essential to understand what Samsung Wallet is and how it works. Samsung Wallet is a digital wallet service that allows you to store various forms of payment, including credit cards, debit cards, and mobile payment apps. It’s designed to provide a convenient and secure way to make transactions on your Samsung device.
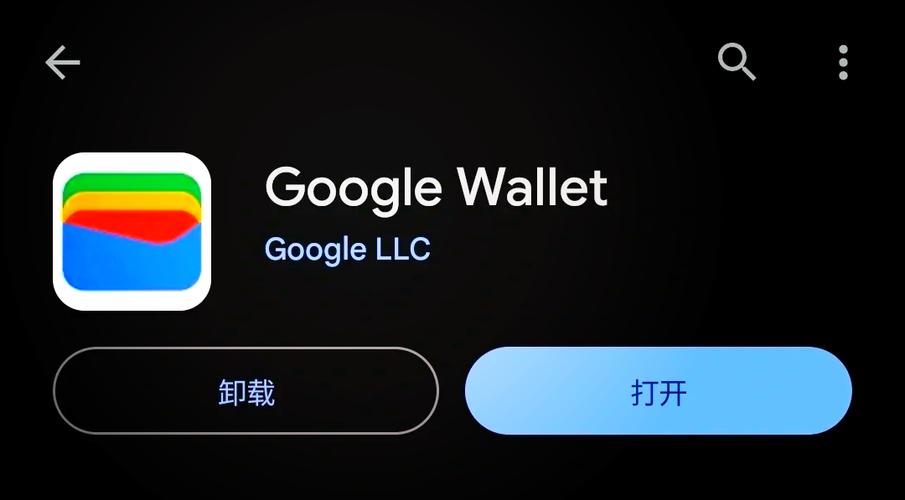
Step 1: Ensure Your Samsung Device is Compatible
Not all Samsung devices support Samsung Wallet. To check if your device is compatible, go to the Samsung Wallet website and look for your device model. If your device is supported, you can proceed to the next step. If not, you may need to consider alternative methods for adding Cash App to your payment options.
Step 2: Open Samsung Wallet
Locate the Samsung Wallet app on your device. It typically has a wallet icon or the Samsung logo. Tap on it to open the app.
Step 3: Add a New Card or Payment Method
Once you’re in the Samsung Wallet app, look for the option to add a new card or payment method. This is usually represented by a plus sign (+) or an option to add a new card. Tap on it to begin the process.
Step 4: Select Cash App
When prompted to choose a payment method, select Cash App. If Cash App is not listed, you may need to update your Samsung Wallet app or check if your device supports third-party payment apps.
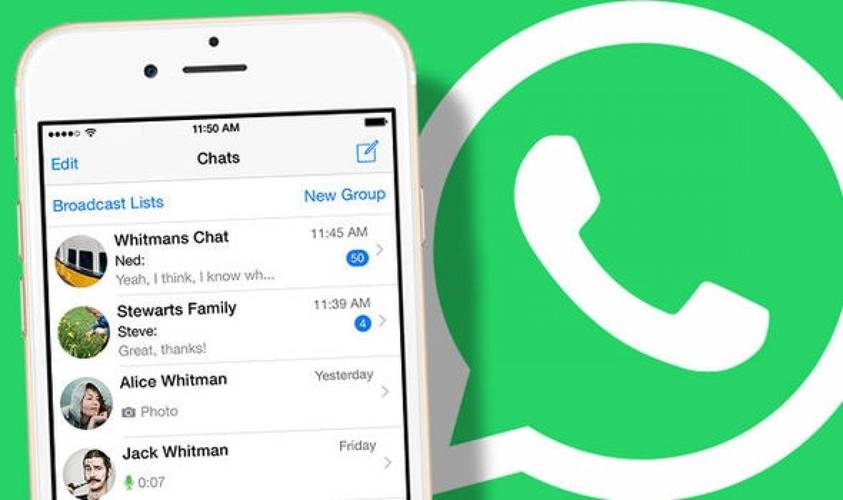
Step 5: Enter Your Cash App Information
Enter the necessary information for your Cash App account. This includes your Cash App username and the last four digits of your Cash App card. You may also need to enter your Cash App PIN or biometric authentication details for added security.
Step 6: Verify Your Cash App Account
After entering your Cash App information, Samsung Wallet will verify your account. This process may involve sending a small test payment to your Cash App account. Once the payment is received, you’ll need to enter the amount back into the Samsung Wallet app to confirm your account.
Step 7: Complete the Setup
Once your Cash App account is verified, you’ll see it listed in your Samsung Wallet. You can now use it to make payments, receive money, and check your account balance directly from your Samsung device.
Additional Tips and Considerations
Here are some additional tips and considerations to keep in mind when adding Cash App to your Samsung Wallet:
-
Ensure that your Cash App account is up to date and has the latest information.
-
Regularly check your Cash App account for any unauthorized transactions.
-
Keep your Samsung Wallet app updated to ensure you have access to the latest features and security updates.
-
Consider setting up a backup method for your Samsung Wallet, such as a PIN or biometric authentication, to prevent unauthorized access.
Conclusion
Adding Cash App to your Samsung Wallet is a straightforward process that can greatly enhance your mobile payment experience. By following these steps and considering the additional tips provided, you can ensure a secure and convenient way to manage your finances on your Samsung device.


